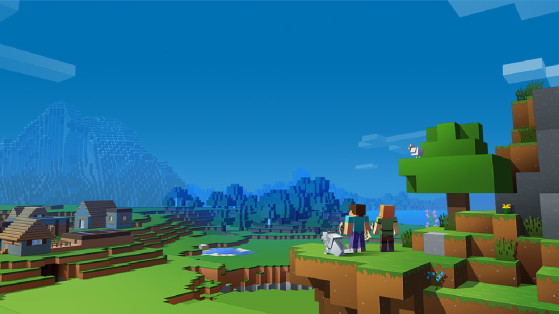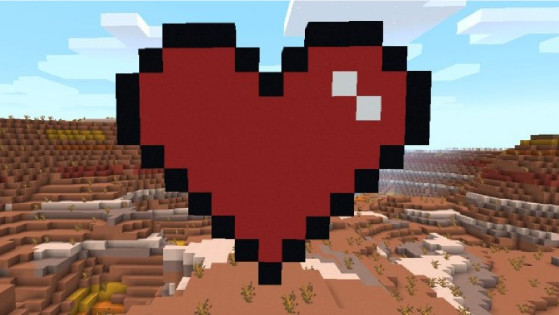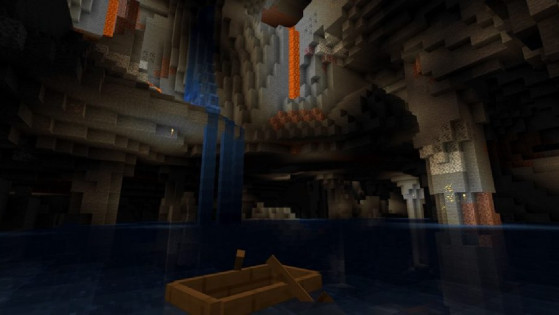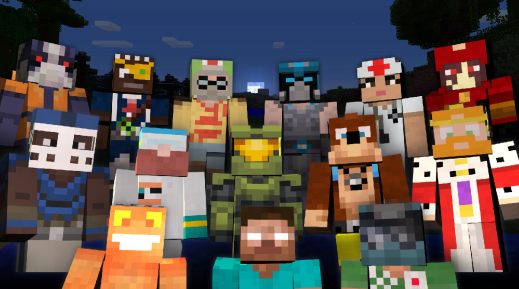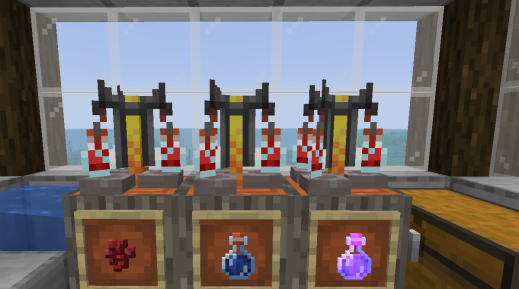Pour améliorer votre expérience de Minecraft, il existe de nombreuses solutions. Parmi elles, vous pouvez télécharger un pack de ressources qui modifiera l'apparence du jeu en modifiant les blocs, objets mais aussi les monstres, ou même l'eau et le ciel. Vous pourrez les télécharger sur de nombreux sites, mais nous vous conseillons de vous cantonner à des sources sures. On pourra en trouver sur les forum Minecraft, Minecraft-france et Minecraft.fr par exemple.
Cet article ce concentrera sur les différentes méthodes d'installation d'un pack de ressource (anciennement par de texture) selon votre système d'exploitation et votre version du jeu !
Comment installer un pack de ressources sur Minecraft Java édition
Astuces générales :
- Vous pourrez facilement retirer un ressource pack de votre jeu en cliquant dessus dans la colonne des packs de ressources "Sélectionnés".
- Un pack de ressource incompatible avec votre version sera affiché en rouge.
Sous Windows
- Téléchargez le pack de ressource que vous souhaitez utiliser. Il doit être au format .zip.
- Copiez le fichier téléchargé (il doit se trouver dans votre dossier de Téléchargement).
- Lancez votre Launcher, puis Minecraft
- Allez dans les Options
- Entrez dans le menu "Pack de ressources" (Resources Pack en anglais).
- Cliquez sur "Ouvrir le dossier des packs" (Open resources pack folder en anglais) Cela ouvrira une fenêtre avec le dossier des packs de ressources.
- Collez le fichier .zip dans ce dossier.
- Retournez sur Minecraft où vous devriez retrouver le pack dans le menu Pack de ressources
- Vous pouvez enfin le sélectionner en cliquant dessus puis sur Terminé.
Méthode alternative
- Téléchargez le pack de ressource que vous souhaitez utiliser. Il doit être au format .zip.
- Copiez le fichier téléchargé (il doit se trouver dans votre dossier de Téléchargement).
- Appuyez en même temps sur les touches WINDOWS et R.
- Dans la fenêtre qui s'est ouverte, tapez : %appdata%\.minecraft\resourcepacks
- Collez le .zip dans ce dossier et fermez le dossier.
- Lancez Minecraft
- Cliquez sur Option
- Cliquez sur Pack de ressources
- Cliquez sur le Pack de ressources que vous voulez activer.
Sous Linux
- Téléchargez le pack de ressource que vous souhaitez utiliser. Il doit être au format .zip.
- Copiez le fichier téléchargé (il doit se trouver dans votre dossier de Téléchargement).
- Lancez votre Launcher et Minecraft
- Allez dans les Options
- Entrez dans le menu "Pack de ressources" (Resources Pack en anglais).
- Cliquez sur "Ouvrir le dossier des packs" (Open resources pack folder en anglais) Cela ouvrira une fenêtre avec le dossier des packs de ressources.
- Collez le fichier .zip dans ce dossier.
- Vous pouvez enfin le sélectionner en cliquant dessus puis sur Terminé.
Méthode alternative
- Téléchargez le pack de ressource que vous souhaitez utiliser. Il doit être au format .zip.
- Copiez le fichier téléchargé (il doit se trouver dans votre dossier de Téléchargement).
- Allez dans le dossier ~./minecraft/resourcepacks
Si vous passez par l'explorateur de fichiers, il vous faudra activer les fichiers cachés avec CTRL + H. - Copiez le fichier .zip dans le dossier.
- Lancez Minecraft
- Allez dans le menu Pack de ressources
- Activez votre pack et cliquez sur Terminé.
Sous Mac OS
- Téléchargez le pack de ressource que vous souhaitez utiliser. Il doit être au format .zip.
- Déplacez le fichier .zip dans le dossier des packs de ressources Minecraft. Vous pourrez normalement le retrouver dans : /Users/Votre Nom/Library/Application Support/minecraft/resourcepacks
N'oubliez pas de remplacer "Votre Nom" par le nom que vous avez donné à votre Mac. - Lancez Minecraft
- Allez dans les Options et dans Pack de ressources
- Sélectionnez votre pack de ressource et cliquez sur Terminé.
Comment installer un pack de ressources sur Minecraft édition Windows 10
Informations importante :
- Les packs de ressources pour Java édition ne sont pas utilisables sur la version Windows 10 ! Il vous faudra impérativement installer des packs de ressources spécifiques pour cette version (certains packs auront une alternative Windows 10 mais pas tous).
- Si vous voulez vérifier qu'un pack est compatible avec la version Windows 10, vous pouvez vérifier dans le pack en cherchant sa description.
Installer le pack de ressource
- Téléchargez le pack de ressource compatible. Il sera en .zip.
- Extrayez le dossier que vous avez téléchargé avec Winrar par exemple.
- Copiez le dossier.
- Allez dans l'explorateur de fichier
- Allez vers : C:\Users\Votre Nom\AppData\Local\Packages\Microsoft.MinecraftUWP_8wekyb3d8bbwe\LocalState\games\com.mojang\resource_packs
N'oubliez pas de remplacer Votre Nom par le nom que vous avez donné à votre ordinateur ! - Collez le dossier dans le sous dossier "Resource_packs"
- Ouvrez Minecraft
- Allez dans les Options
- Cliquez sur Ressources globales (Global Resources en anglais)
- Sélectionnez le pack que vous voulez activez, cela fera apparaître un bouton +.
- Cliquez dessus.